Obsidian ICS에서 Google Calendar 플러그인으로
옵시디언의 커뮤니티 플러그인(Community Plugins)인 Google Calendar가 나오기 전까지, 옵시디언에서 구글 캘린더를 활용할 수 있는 법은 Full Calendar나 Obsidian ICS를 이용하는 방법이었다. 분석맨은 ‘옵시디언에 구글 캘린더 불러오는 방법’이란 글에서 설명했듯이, Obsidian ICS를 이용했었다.
이 구글 캘린더(Google Calendar) 플러그인은 더 다양한 활용 방법을 제공한다. 아래 그 셋업 방법과 간단한 사용 방법을 설명한다.
설치 및 셋업
- 설치는 옵시디언의 커뮤니티 플러그인(Community Plugins)에서 Google Calendar를 설치하고 활성화한다.
- 플러그인 활성화 후에, 셋업 하는 방법은 좀 복잡하다. 구글 로긴만 화면 좋겠지만, 좀 더 복잡한 과정을 거쳐 Google Calendar API를 활성화하고 Client ID와 Client Secret를 만들어야 한다.
- 아래 PDF 설치 가이드나 유튜브 영상을 보고 따라 하여, Client ID와 Client Secret을 생성한다.
Create a own client for the Obsidian Google Calendar Plugin - PDF download
Obsidian Google Calendar | Google Cloud Project Setup - YouTube
- 로그인
Use own authentication client를 활성화하고, 생성된 Client ID와 Client Secret을 복사해서 넣고, Login을 클릭한다. 스크린샷은 이미 로그인한 상태라 Logout으로 보인다.
Login을 클릭하면, 웹 브라우저가 열리고 자신의 구글 계정을 선택할 수 있다.
-
Google에서 앱이 인증되지 않았다는 경고를 표시하는데, 계속 진행하면 된다.
고급(Advanced)을 클릭한다.
{프로젝트 이름}으로 이동을 클릭한다다(안전하지 않음).
브라우저가 동의 화면으로 리디렉션된다.
허용을 클릭한다(모든 범위를 허용해야 함).
Authentication successful! Please return to obsidian. -
구글은 내부 사용을 위해 인증을 요구하지 않는다. 즉, 다른 사람과 공유하지 않는 한 구글 계정으로 인증되지 않은 앱을 사용할 수 있다.
-
옵시디언을 재시작한다.
사용법
- 옵시디언 재시작 후, 명령어 팔레트(Command palette)를 실행하면, 아래와 같은 리스트가 뜬다.
- 명령어 팔레트 호출 단축키는 Ctrl+P (맥은 Command+P)이다.
-
Open gCal Web View를 실행하면, 옵시디언 상에서 구글 로그인 화면이 뜬다. 아이디와 암호를 넣고 인증하면, 구글 캘린더 웹 화면을 옵시디언 노트에서 볼 수 있다.
-
gCal Timeline View를 실행한 화면이다. + 버튼을 눌러 이벤트를 추가할 수 있다.

-
gCal Schedule View 등도 깔끔하게 옵시디언 안에서 표시된다.
-
Insert gCal Event CodeBlock를 선택하여 아래와 같은 코드 블럭을 옵시디언 노트에 삽입하면, 옵시디언 노트에 위와 같은 Timeline View 캘린더가 보인다.
- 원하는 기능을 단축키도 설정해 두면 편할 것이다.
- 아쉬운 점은 Obsidian ICS 플러그인과 달리, Insert gCal Events로 이벤트를 옵시디언 노트에 삽입했을때, 시간이 표시가 안 되는 점이다. ICS 플러그인과 같이 사용하는 것도 좋을 것이다.
References
Obsidian Google Calendar plugin - Setup
Links
옵시디언에 구글 캘린더 불러오는 방법
_MOC_1_Obsidian

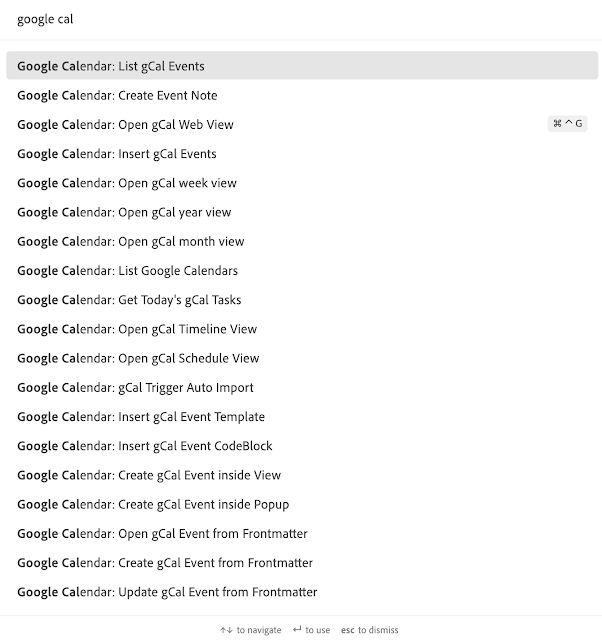

No comments:
Post a Comment